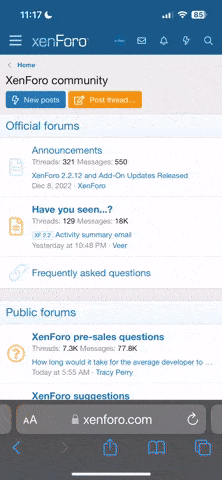-
Forum geschlossen!
Das Forum befindet sich im Nur-Lese-Modus. Das Erstellen neuer Themen und Beiträge ist nicht mehr möglich.
Du verwendest einen veralteten Browser. Es ist möglich, dass diese oder andere Websites nicht korrekt angezeigt werden.
Du solltest ein Upgrade durchführen oder einen alternativen Browser verwenden.
Du solltest ein Upgrade durchführen oder einen alternativen Browser verwenden.
PlayStation 4 - Diskussionsthread
- Ersteller T-Bow
- Erstellt am
K
Kraxe
Gast
Ich hätte ein Frage an Multi-PS4-Besitzer.
Ich möchte meine Spiele + sämtliche Speicherdaten auf eine zweite PS4 kopieren (nicht übertragen). Problem: eine PS4 steht 300 km entfernt. Kann ich PS4-Daten (knapp 480GB ) auf eine externe Festplatte kopieren und diese dann auf die neue PS4 übertragen?
Und kann ich meine PSN-Account auf zwei PS4-Geräten nutzen? Müsste eigentlich schon gehen oder?
Ich möchte meine Spiele + sämtliche Speicherdaten auf eine zweite PS4 kopieren (nicht übertragen). Problem: eine PS4 steht 300 km entfernt. Kann ich PS4-Daten (knapp 480GB ) auf eine externe Festplatte kopieren und diese dann auf die neue PS4 übertragen?
Und kann ich meine PSN-Account auf zwei PS4-Geräten nutzen? Müsste eigentlich schon gehen oder?
das mit dem Account geht auf jeden Fall.
Das mit der externen Platte könnte mit dem neuen FW-Update gehen, dass gerade in der Beta ist, allerdings weiß ich das nicht genau, da ich kein Beta-Tester davon bin. Vielleicht weiß es T-Bow, der hat glaub ich die FW-Beta auf der Konsole und hat auch 2 Konsolen (normale PS4 und Pro)
Das mit der externen Platte könnte mit dem neuen FW-Update gehen, dass gerade in der Beta ist, allerdings weiß ich das nicht genau, da ich kein Beta-Tester davon bin. Vielleicht weiß es T-Bow, der hat glaub ich die FW-Beta auf der Konsole und hat auch 2 Konsolen (normale PS4 und Pro)
T-Bow
Bekanntes Gesicht
Wie Lox schrieb, dass mit dem Account funktioniert. Musst deinen Account auf den Konsolen dann aber entweder abwechselnd als Primär de- und aktivieren oder halt bei der "nicht primären" Online sein, um heruntergelade Spiele und DLCs spielen zu können. Man kann seinen Account nämlich nur auf einer Konsole gleichzeitig primär aktiviert haben - das hat Sony eingeführt, um Spiele-Sharing zu unterbinden (war ja damals auf der PS3 massiv möglich, als ein Account noch auf 5 Systemen aktiviert sein konnte). Ist der Account primär aktiviert, kann man die heruntergeladen Spiele auch offline benutzen. Wobei ich glaube, dass man kurz einmal pro X Tage kurz Online gehen muss zwecks Authentifizierung. Discs funktionieren natürlich stets und auch offline.
Meine alte und normale PS4 steht nicht bei mir Zuhause, kann deshalb leider nichts weiter bezüglich der externen Festplatte sagen. Aber anscheinend funktioniert es reibungslos, sofern der selbe Account benutzt wird, laut dieser Website: http://www.psnation.com/2017/02/09/using-an-external-usb-hard-drive-on-ps4-with-firmware-4-5/
Bedenk, dass du dennoch die Spiele auf CD mitnehmen musst, selbst für die installierten Games. Vor dem Update besteht (bestand) keine Möglichkeit, installierte Spiele "mitzunehmen" - müsstest du sie bzw. die Updates allesamt neu herunterladen und die Speicherstände auf einem USB-Stick kopieren oder in die Cloud hochladen, sofern PS Plus vorhanden ist (10 GB frei für die eigenen Speicherstände). Auch hier: Die Speicherstände würden, Plus vorausgesetzt, automatisch in die Cloud hochgeladen werden auf und von der PS4, auf den der Account primär aktiviert ist.
Meine alte und normale PS4 steht nicht bei mir Zuhause, kann deshalb leider nichts weiter bezüglich der externen Festplatte sagen. Aber anscheinend funktioniert es reibungslos, sofern der selbe Account benutzt wird, laut dieser Website: http://www.psnation.com/2017/02/09/using-an-external-usb-hard-drive-on-ps4-with-firmware-4-5/
Bedenk, dass du dennoch die Spiele auf CD mitnehmen musst, selbst für die installierten Games. Vor dem Update besteht (bestand) keine Möglichkeit, installierte Spiele "mitzunehmen" - müsstest du sie bzw. die Updates allesamt neu herunterladen und die Speicherstände auf einem USB-Stick kopieren oder in die Cloud hochladen, sofern PS Plus vorhanden ist (10 GB frei für die eigenen Speicherstände). Auch hier: Die Speicherstände würden, Plus vorausgesetzt, automatisch in die Cloud hochgeladen werden auf und von der PS4, auf den der Account primär aktiviert ist.
K
Kraxe
Gast
Cool danke für die Info T-Bow. .gif)
Die Discs hätte ich sowieso immer dabei.
.gif)
Die Discs hätte ich sowieso immer dabei.
T-Bow
Bekanntes Gesicht
Habe festgestellt, dass man in der Beta der demnächst erscheinenden Firmware seinen Account auf bzw. von anderen PS4-Konsolen deaktivieren und seine aktuelle als Primär einstellen kann. Das war vorher definitiv nicht möglich; zuvor musste man die primär aktive Konsole auf eben dieser deaktiviert bevor man die andere primären kann. Oder per PC gleich alle Konsolen deaktivieren, dies ist aber nur alle 6 Monate möglich.
Finde ich super und bin persönlich sehr nützlich.
Edit: Habe es wohl tatsächlich als erstes herausgefunden/bemerkt. ;D Bei reddit und im Sony-Forum wusste niemand von dieser Änderung.
Finde ich super und bin persönlich sehr nützlich.
Edit: Habe es wohl tatsächlich als erstes herausgefunden/bemerkt. ;D Bei reddit und im Sony-Forum wusste niemand von dieser Änderung.
Zuletzt bearbeitet:
P
paul23
Gast
Ich habe momentan wieder praktisch täglich Probleme mit dem PSN. Mal lädt die FL nicht, mal kann ich nicht in den Store oder die Trophys synchronisieren. Und grade geht nichts mehr, nichtmal Amazon. Zumindest das hat doch nichts mit dem PSN zutun oder?
Ich dachte vielleicht liegts am Router, aber andere Geräte machen keine Probleme. Schaue grad Amazon über meinen BR Player.
Ich dachte vielleicht liegts am Router, aber andere Geräte machen keine Probleme. Schaue grad Amazon über meinen BR Player.
Inspectah85
Bekanntes Gesicht
Also bei mir läuft alles. FL lädt, online ging alles und momentan läuft Live-Sport über die NBA App. Also alles in Butter was die Netzwerk erfordernden Dienste angeht bei mir.
MrSexpistols
Bekanntes Gesicht
Hab auch keine Probleme. Allerdings finde ich, dass die Firmware sau lahm ist. Beim drücken des PS Buttons zb hängt es immer paar Momente... Nervt mich echt ziemlich...
Morgen kommt das Firmware-Update 4.50
Für mehr Informationen besuche die Datenschutz-Seite.
Im April oder Mai steht dann eine externe Festplatte an.gif) dann kann ich endlich wieder alles instalieren (außer Spiele die mich gar nicht mehr jucken, wie diverser PS+ Kram), auch Spiele die ich durchgespielt habe aber vielleicht doch nochmal etwas spielen würde, aufgrund der Open-World oder Nebenaufgaben oder die ich bisher noch (fast) gar nicht gespielt bzw. lange nicht mehr an hatte.
dann kann ich endlich wieder alles instalieren (außer Spiele die mich gar nicht mehr jucken, wie diverser PS+ Kram), auch Spiele die ich durchgespielt habe aber vielleicht doch nochmal etwas spielen würde, aufgrund der Open-World oder Nebenaufgaben oder die ich bisher noch (fast) gar nicht gespielt bzw. lange nicht mehr an hatte.
Denk aber maximal eine weitere 2TB-Platte genügt, 3 oder gar 4 ist übertrieben und zudem deutlich teurer
Eingebundener Inhalt
Youtube
An dieser Stelle findest du externe Inhalte von Youtube. Zum Schutz deiner persönlichen Daten werden externe Einbindungen erst angezeigt, wenn du dies durch Klick auf "Alle externen Inhalte laden" bestätigst:
Ich bin damit einverstanden, dass mir externe Inhalte angezeigt werden. Damit werden personenbezogene Daten an Drittplattformen übermittelt.Für mehr Informationen besuche die Datenschutz-Seite.
Im April oder Mai steht dann eine externe Festplatte an
.gif) dann kann ich endlich wieder alles instalieren (außer Spiele die mich gar nicht mehr jucken, wie diverser PS+ Kram), auch Spiele die ich durchgespielt habe aber vielleicht doch nochmal etwas spielen würde, aufgrund der Open-World oder Nebenaufgaben oder die ich bisher noch (fast) gar nicht gespielt bzw. lange nicht mehr an hatte.
dann kann ich endlich wieder alles instalieren (außer Spiele die mich gar nicht mehr jucken, wie diverser PS+ Kram), auch Spiele die ich durchgespielt habe aber vielleicht doch nochmal etwas spielen würde, aufgrund der Open-World oder Nebenaufgaben oder die ich bisher noch (fast) gar nicht gespielt bzw. lange nicht mehr an hatte.Denk aber maximal eine weitere 2TB-Platte genügt, 3 oder gar 4 ist übertrieben und zudem deutlich teurer
Zuletzt bearbeitet:
MrSexpistols
Bekanntes Gesicht
Geht mir ähnlich. werd ich mir zum geburtstag gönnen.
Im PSN sind übrigens wieder paar coole Angebote für Download Games. Hätte dazu mal paar Fragen zu einigen Games. Und Zwar wie sind Kholat und The Escapist bzw der Walking Dead Ableger davon? Bin gerade am überlegen die mir zu holen... geht ja noch bis 23.3. die Aktion und bei je nur 5€ könnte ich schwach werden. Geht mir vorallem um Spieldauer und um die Bedienung der einzelnen Spiele. Zu Acarde sollte es nicht sein... bzw wäre es cool wenn Kholat mehr als nur 5h Gameplay bietet.
Im PSN sind übrigens wieder paar coole Angebote für Download Games. Hätte dazu mal paar Fragen zu einigen Games. Und Zwar wie sind Kholat und The Escapist bzw der Walking Dead Ableger davon? Bin gerade am überlegen die mir zu holen... geht ja noch bis 23.3. die Aktion und bei je nur 5€ könnte ich schwach werden. Geht mir vorallem um Spieldauer und um die Bedienung der einzelnen Spiele. Zu Acarde sollte es nicht sein... bzw wäre es cool wenn Kholat mehr als nur 5h Gameplay bietet.
T
Tuni
Gast
Also das ist wohl nun das Update,wo die PS4 dann externe Festplatten akzeptiert?
Share-Factory Update 2.50 erlaubt u.a. einbinden von externen Bildern, Musik, Clips etc.
sehr cool
play3.de schrieb:Sony Interactive Entertainment hat bekanntgegeben, dass man heute auch ein neues Update für das Videobearbeitungsprogramm SHAREfactory veröffentlicht hat. Mit dem Update 2.5 kann man nun eigene Videos und Bilder von einem USB-Laufwerk importieren, neue Text-Effekte hinzufügen und die Clips direkt aus der Aufnahmegalerie heraus bearbeiten.
Seit der Veröffentlichung habe die Community den Import von Videos und Bildern gefordert und nun ist es soweit: Entwerft individuelle Intro-, Titel- und Outro-Clips sowie eigene Sticker. Desweiteren kann man die Clips nun auch klonen. Dadurch ist das Duplizieren von Clips deutlich vereinfacht worden. Zudem wird das Duplikat weiterhin die integrierten Filter, Sticker und Texte beibehalten.
Außerdem kann man nun bis zu 16 Video-Clips oder Screenshots aus der Aufnahmegalerie auswählen und direkt in SHAREfactory bearbeiten. Somit kann man nun die Projekte schnell mit dem ausgewählten Inhalt beginnen. Weitere Funktionen des neuen Updates sind:
- Neues Infomercial-SHAREfactory-Design
- Neue Fotomodus-Collagen mit Unterstützung für bis zu 16 Bilder
- Neue Fotomodus-Vorlagen
- Neue Sticker
- Kontextabhängige Hilfe wurde in ganz SHAREfactory hinzugefügt
- Updates an der Benutzeroberfläche
sehr cool
zwecks Festplatte:
geht eigentlich jede externe Festplatte mit USB 3.0, auch große 3,5 Platten mit seperaten Netzstecker? Und gibt es ein Gesamt-TB Limit?
Hab mich gestern mal im MM und Expert etwas umgeschaut, da gabs einiges an Auswahl, manches auch um bis zu 30€ reduziert (z.B. eine 4TB Platte für 109 statt 139€)
teils auch stylische Platten (blauer Leuchtstreifen ala PS4-Konsole und rund, sah ein bißchen aus wie dieses kleine Amazon Echo Alexa-Teil optisch, war aber ne Festplatte, allerdings nur 1TB)
geht eigentlich jede externe Festplatte mit USB 3.0, auch große 3,5 Platten mit seperaten Netzstecker? Und gibt es ein Gesamt-TB Limit?
Hab mich gestern mal im MM und Expert etwas umgeschaut, da gabs einiges an Auswahl, manches auch um bis zu 30€ reduziert (z.B. eine 4TB Platte für 109 statt 139€)
teils auch stylische Platten (blauer Leuchtstreifen ala PS4-Konsole und rund, sah ein bißchen aus wie dieses kleine Amazon Echo Alexa-Teil optisch, war aber ne Festplatte, allerdings nur 1TB)
Zuletzt bearbeitet:
MrSexpistols
Bekanntes Gesicht
soweit ich gelesen habe gibt geht jede 3.0 Festplatte zwischen 250GB und 8TB, also mehr geht wohl derzeit nicht. Ich denke ich werd mir ne 2TB Platte holen. Das reicht erstmal. Habe bei 500GB ca. 8 größere Spiele drauf, mehr als das vierfache will ich eh nicht drauf lassen. Vielleicht fällt der Preis bis Mai noch ein bisschen, dann könnte es auch eine größere werden. Das die Mitteilungsansicht geändert wurde finde ich irgendwie nicht so schön. Vorher wars übersichtlicher.
Inspectah85
Bekanntes Gesicht
Hab gerade meine 4 TB Platte in Empfang genommen und schon hängt sie an der Playsi und läuft. ^^ 2 TB sind bei mir wahrscheinlich bereits voll wenn ich so die Spiele raushaue die ich wegen Platzmangels bereits entfernt hatte.
T
Tuni
Gast
Man muss ja auch die Updates von Firmware und Spiele mit einberechnen,die man runterladen kann/muss.Da kommt auf längere Zeit,einiges auch schon zusammen,daher gleich eine größere Festplatte kaufen.
P
paul23
Gast
Da ich nicht alles stehts auf der Platte lasse, reichen mir locker 2TB.
Übrigens. Wenn man zb. Horizon auf eine SSD installiert sollen sich die Ladezeiten um die Hälfte verkürzen. Die Ladezeiten in Horizon sind vielleicht nicht häufig, nur beim Start, bei Sterben und Schnellreisen , allerdings sehr lang. Das zeigt was für Vorteile sich jetzt ergeben.
Übrigens. Wenn man zb. Horizon auf eine SSD installiert sollen sich die Ladezeiten um die Hälfte verkürzen. Die Ladezeiten in Horizon sind vielleicht nicht häufig, nur beim Start, bei Sterben und Schnellreisen , allerdings sehr lang. Das zeigt was für Vorteile sich jetzt ergeben.
How to: PS4-Spiele und -Apps auf eine externe Festplatte herunterladen und speichern
Tipps zur Einrichtung und Nutzung eures externen USB-Speichergerät.
Alle, die bereits die Betaversion der PS4-Systemsoftware 4.50 getestet haben, werden bereits mitbekommen haben, dass wir die von vielen gewünschte Funktion zum Herunterladen und Speichern von PS4-Spielen und -Apps auf einem externen Festplattenlaufwerk in die Realität umgesetzt haben. Es ist zwar ganz einfach, eine externe Festplatte mit eurer PS4 oder PS4 Pro zu verbinden, dennoch möchten wir euch vor dem Start ein paar Tipps mit auf den Weg geben …
Mindestanforderungen an das Festplattenlaufwerk
Wichtig ist, dass das neue oder bereits vorhandene externe Speichergerät die Mindestanforderungen für die Verwendung in Kombination mit PS4 erfüllt:
Formatieren der externen Festplatte
Die meisten Speichergeräte werden in einem vorkonfigurierten Format bereitgestellt (i. d. R. NTFS/ExFAT/MAC). Damit ihr das Gerät mit eurer PS4 verwenden könnt und dieses auch funktioniert, müsst ihr es zunächst formatieren. Das geht so:
Es werden verschiedene Warnhinweise eingeblendet, die euch darauf hinweisen, dass alle zuvor abgelegten Daten durch das Formatieren des Geräts verloren gehen. Bevor ihr also auf “OK” klickt, sollte sich nichts mehr auf dem Gerät befinden, das ihr unter keinen Umständen verlieren möchtet.
Und noch ein wichtiger Hinweis: Ist eure Festplatte erst einmal in diesem speziellen PS4-Format formatiert, könnt ihr sie ausschließlich für PS4-Spiele und -Apps verwenden. Anders ausgedrückt: Andere Arten von Medien, Dokumenten, Bildern oder Sonstiges werdet ihr nicht mehr darauf abspeichern können, es sei denn, ihr formatiert die Festplatte zurück in ihr ursprüngliches Format.
Nach Abschluss des Formatiervorgangs wird eine Meldung eingeblendet, die bestätigt, dass der Vorgang erfolgreich abgeschlossen wurde. Zudem erscheint neben dem Gerätenamen ein kleines grünes Licht, das anzeigt, dass das Gerät als Hauptspeicherort aktiv ist.
Inhalte auf das externe Festplattenlaufwerk/in den internen Speicher herunterladen
Nach der Formatierung ist euer externes Festplattenlaufwerk als standardmäßiger Speicherort festgelegt, und zwar solange, wie es verbunden ist.
Es ist aber auch kein Problem, in den internen Speicher eurer PS4 für Downloads zu wechseln (und dann wieder zurück zu eurer externen Festplatte):

Spiele und Apps auf das externe Speichergerät verschieben
Wenn ihr die Spiele und Apps, die sich aktuell im internen Speicher eurer PS4 befinden, organisieren möchtet, könnt ihr sie ganz unkompliziert auf das externe Speichergerät ziehen:

Das externe Festplattenlaufwerk entfernen
Wichtiger Hinweis: Wenn eure PS4 eingeschaltet ist, darf das externe USB-Speichergerät erst entfernt werden, nachdem es ordnungsgemäß getrennt wurde.
So entfernt ihr die externe Festplatte: Haltet die PS-Taste auf eurem Controller gedrückt, um das Schnellmenü aufzurufen, und wählt dann “Verwendung des erweiterten Speichers beenden” aus. Danach wird eine Meldung eingeblendet, die bestätigt, dass das Gerät jetzt sicher vom USB-Anschluss getrennt werden kann.
Gut zu wissen
Das Beste an dem Ganzen: Ihr habt jetzt nicht mehr die Qual die Wahl und müsst keinen Platz mehr schaffen und Spiele löschen, wenn ein neues Spiel den PlayStation Store erobert. Es werden bis zu 8 TB externer Speicherplatz unterstützt. Selbst noch so emsige Trophäenjäger werden bei dieser Kapazität gut zu tun haben. Viel Spaß!
Quelle: https://blog.de.playstation.com/201...terne-festplatte-herunterladen-und-speichern/
Tipps zur Einrichtung und Nutzung eures externen USB-Speichergerät.
Alle, die bereits die Betaversion der PS4-Systemsoftware 4.50 getestet haben, werden bereits mitbekommen haben, dass wir die von vielen gewünschte Funktion zum Herunterladen und Speichern von PS4-Spielen und -Apps auf einem externen Festplattenlaufwerk in die Realität umgesetzt haben. Es ist zwar ganz einfach, eine externe Festplatte mit eurer PS4 oder PS4 Pro zu verbinden, dennoch möchten wir euch vor dem Start ein paar Tipps mit auf den Weg geben …
Mindestanforderungen an das Festplattenlaufwerk
Wichtig ist, dass das neue oder bereits vorhandene externe Speichergerät die Mindestanforderungen für die Verwendung in Kombination mit PS4 erfüllt:
- Anschluss: USB 3.0
- Speicher: 250 GB (Minimum) bis 8 TB (Maximum)
- Geschwindigkeit: 40 MBPS
Formatieren der externen Festplatte
Die meisten Speichergeräte werden in einem vorkonfigurierten Format bereitgestellt (i. d. R. NTFS/ExFAT/MAC). Damit ihr das Gerät mit eurer PS4 verwenden könnt und dieses auch funktioniert, müsst ihr es zunächst formatieren. Das geht so:
- Geht auf dem Home-Bildschirm der PS4 zu Einstellungen.
- Scrollt zum Menü “Geräte”.
- Wählt “USB-Speichergeräte” aus.
- Wählt dann euer externes Festplattenlaufwerk und anschließend “Als erweiterten Speicher formatieren” aus.
Es werden verschiedene Warnhinweise eingeblendet, die euch darauf hinweisen, dass alle zuvor abgelegten Daten durch das Formatieren des Geräts verloren gehen. Bevor ihr also auf “OK” klickt, sollte sich nichts mehr auf dem Gerät befinden, das ihr unter keinen Umständen verlieren möchtet.
Und noch ein wichtiger Hinweis: Ist eure Festplatte erst einmal in diesem speziellen PS4-Format formatiert, könnt ihr sie ausschließlich für PS4-Spiele und -Apps verwenden. Anders ausgedrückt: Andere Arten von Medien, Dokumenten, Bildern oder Sonstiges werdet ihr nicht mehr darauf abspeichern können, es sei denn, ihr formatiert die Festplatte zurück in ihr ursprüngliches Format.
Nach Abschluss des Formatiervorgangs wird eine Meldung eingeblendet, die bestätigt, dass der Vorgang erfolgreich abgeschlossen wurde. Zudem erscheint neben dem Gerätenamen ein kleines grünes Licht, das anzeigt, dass das Gerät als Hauptspeicherort aktiv ist.
Inhalte auf das externe Festplattenlaufwerk/in den internen Speicher herunterladen
Nach der Formatierung ist euer externes Festplattenlaufwerk als standardmäßiger Speicherort festgelegt, und zwar solange, wie es verbunden ist.
Es ist aber auch kein Problem, in den internen Speicher eurer PS4 für Downloads zu wechseln (und dann wieder zurück zu eurer externen Festplatte):
- Geht auf dem Home-Bildschirm der PS4 zu Einstellungen.
- Scrollt zu “Speicher”.
- Wählt dann den Ort für Downloads aus – entweder Systemspeicher oder euer externes Festplattenlaufwerk.
- Drückt die OPTIONS-Taste und wählt “Installationsort der Anwendung” aus, um den Zielort für Downloads festzulegen – entweder “Systemspeicher” oder “Erweiterter Speicher”.

Spiele und Apps auf das externe Speichergerät verschieben
Wenn ihr die Spiele und Apps, die sich aktuell im internen Speicher eurer PS4 befinden, organisieren möchtet, könnt ihr sie ganz unkompliziert auf das externe Speichergerät ziehen:
- Geht auf dem Home-Bildschirm von PS4 zu Einstellungen.
- Scrollt zum Menü “Speicher”.
- Wählt “Systemspeicher” und anschließend “Anwendungen” aus.
- Drückt die OPTIONS-Taste und wählt “In erweiterten Speicher verschieben” aus.
- Wählt dann die Spiele und Apps aus, die ihr verschieben möchtet, indem ihr das Kästchen neben dem jeweiligen Namen anklickt. Ihr könnt so viele Elemente auswählen, wie ihr möchtet, solange sich auf eurem externen Festplattenlaufwerk noch genug Speicherplatz befindet.
- Wählt am Ende “Verschieben” aus und geht dann auf “OK”, um die Übertragung zu starten.

Das externe Festplattenlaufwerk entfernen
Wichtiger Hinweis: Wenn eure PS4 eingeschaltet ist, darf das externe USB-Speichergerät erst entfernt werden, nachdem es ordnungsgemäß getrennt wurde.
So entfernt ihr die externe Festplatte: Haltet die PS-Taste auf eurem Controller gedrückt, um das Schnellmenü aufzurufen, und wählt dann “Verwendung des erweiterten Speichers beenden” aus. Danach wird eine Meldung eingeblendet, die bestätigt, dass das Gerät jetzt sicher vom USB-Anschluss getrennt werden kann.
Gut zu wissen
- Wenn eure externe Festplatte angeschlossen ist, werden Spiele und Apps auf eurem PS4-Home-Bildschirm wie sonst auch angezeigt, d. h. mit den kürzlich gespielten Games zuerst.
- Wenn ihr euer externes Festplattenlaufwerk in Verbindung mit einer anderen PS4 nutzen möchtet, um z. B. eure Spiele auf der Konsole eines Freundes zu spielen, ist das auch kein Problem. Schließt das Gerät ganz normal an, und meldet euch dann auf der neuen PS4 bei eurem PSN-Konto an.
- Ist euer externes Festplattenlaufwerk nicht mehr angeschlossen, werden die von euch gespielten Games weiterhin in der Liste auf eurem Home-Bildschirm und in der Bibliothek angezeigt- sie sind jedoch in diesem Fall mit einem „!” markiert, um darauf hinzuweisen, dass sie erst wieder gespielt werden können, nachdem das externe Gerät angeschlossen wurde.
Das Beste an dem Ganzen: Ihr habt jetzt nicht mehr die Qual die Wahl und müsst keinen Platz mehr schaffen und Spiele löschen, wenn ein neues Spiel den PlayStation Store erobert. Es werden bis zu 8 TB externer Speicherplatz unterstützt. Selbst noch so emsige Trophäenjäger werden bei dieser Kapazität gut zu tun haben. Viel Spaß!
Quelle: https://blog.de.playstation.com/201...terne-festplatte-herunterladen-und-speichern/
Zuletzt bearbeitet:
Similar threads
- Antworten
- 37
- Aufrufe
- 5K
P
- Antworten
- 0
- Aufrufe
- 726
- Antworten
- 1
- Aufrufe
- 808
G